Take a Test Drive
Want to take Liberty for a spin? Don’t want to bother installing software? This is your ticket! To test drive Liberty, just follow the steps for one of the following methods:
Microsoft Windows Users – Method 1
1. Click here to download a launcher to connect to the Liberty Demo remote desktop server
2. If prompted by your web browser, click Save
3. Double-click on the downloaded file, libertydemo.rdp
4. Type demo for the username AND password

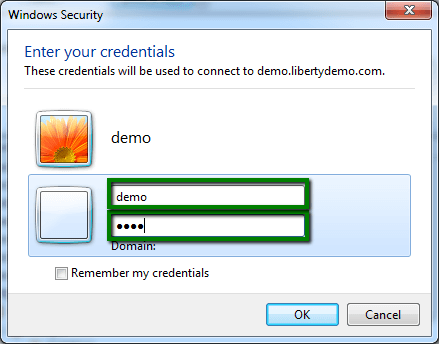
5. If you are asked for a username and password for liberty, type in RWD for the username and password
Microsoft Windows Users – Method 2
1. Click the Windows start button

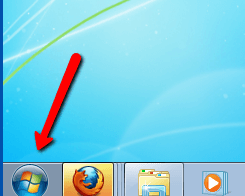
2. Type mstsc and press Enter on your keyboard (if you’re on Windows XP, click Run before you type mstsc)

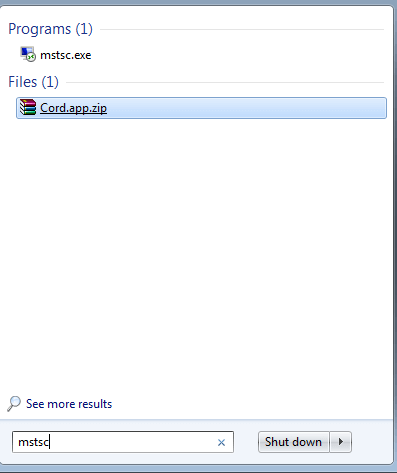
3. Type liberty5.libertydemo.com in the field labeled ‘Computer’ and press Connect
4. Type demo for the username AND password

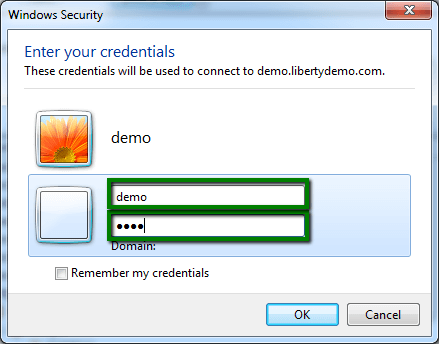
5. If you are asked for a username and password for liberty, type in RWD for the username and password
Mac Users
Open the App Store on your Mac computer.
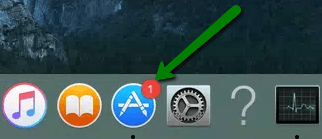
Do a search for Microsoft Remote Desktop

Click the Get button underneath the app.
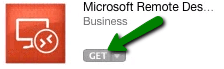
The get button will turn into Install App, click this button.
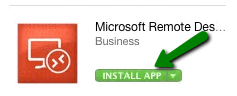
Type in your Apple ID and password, then sign in. Then do it one more time and click Buy.
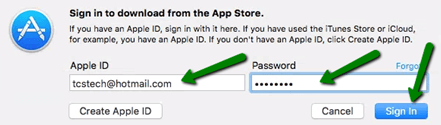
The Microsoft Remote Desktop app will now install on their Mac computer. Once it is installed, click the Open button.
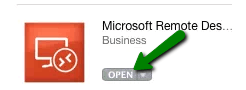
Click on the app again then checkmark the Don’t show this again box and click Close.
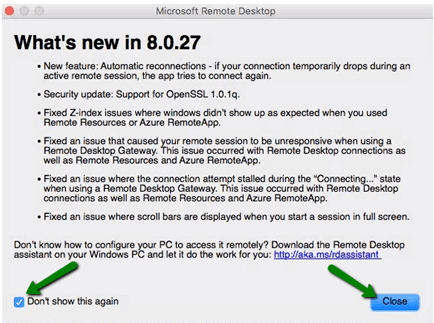
Click the New button in the Microsoft Remote Desktop app.
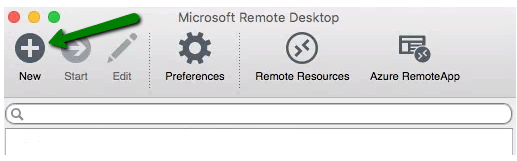
- For Connection name type in Liberty Demo
- In the PC name field, type in liberty5.libertydemo.com
- For the credentials, type in demo for the user name and then demo for the password.
- Hit the red close button.
Double click on Liberty Demo.
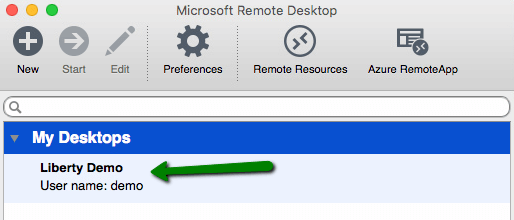
When prompted to verify certificate, click on the Continue button.
You may now log into the Liberty Demo server.